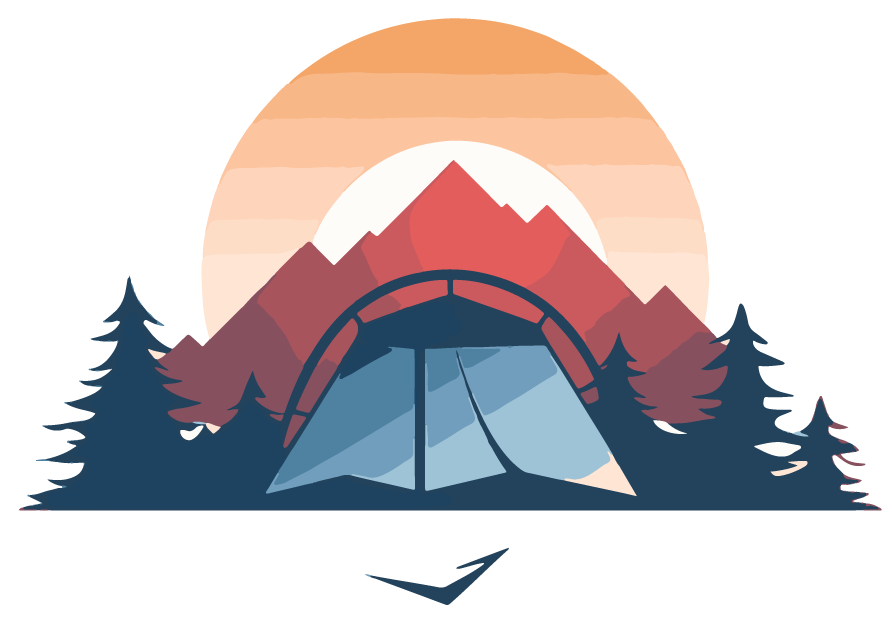Manual för att registrera ditt fordon i eToll-betalsystemet
Detta är en mycket detaljerad manual för dem som planerar att besöka Polen med ett fordon med en totalvikt på 3,5 ton eller mer.
För att få en bra förståelse för vilka vägar du är skyldig att betala vägtullar för kan du besöka: https://etoll.gov.pl/en/toll-road-network/ och välja “Show tolled roads”.
Alla vägar markerade med rött på kartan är de som du måste betala vägtullar för.
Alla andra vägar är gratis!!
e-TOLL kundtjänst: +48 22 24 33 777 (engelsktalande)
För att registrera dig för eToll, följ stegen nedan.
1

2
I det övre högra hörnet av sidan, från rullgardinsmenyn, välj språk: EN - English.

3
I det övre högra hörnet av sidan, klicka på ikonen “Sign in to OCA”

4
På den nya sidan i den andra modulen under “Login and password” välj Select

5
Under Användarnamn och lösenord, längst ned, hitta och klicka på “Sign up”

6
Ange dina uppgifter med all nödvändig information. När du är klar, klicka på “Next”

7
Du kommer att få ett välkomst-e-postmeddelande till din e-postadress från eToll inklusive en 6-siffrig kod.


8
Bekräfta din kod på webbplatsen och skapa ett lösenord för ditt eToll-konto.
OBS! Spara ditt lösenord!
9
Efter att ha loggat in på systemet kommer du att se skärmen med ditt namn och efternamn.
Klicka på "Next".

10
På nästa sida, markera villkoren för användningen av tjänsten och klicka på “Approved”

11
På nästa sida, välj det alternativ som är relevant för dig. Som privatperson, välj “I register as a private person”.
Om du inte registrerar dig som företag

12
På nästa sida, ange dina personuppgifter og kontaktuppgifter, skicka in genom att klicka på “Next”

13
På nästa sida "Samtycken" avtalet för att ta emot information från eToll-tjänsten och välj “Approved”

14
Ditt konto har skapats framgångsrikt.
I nästa steg, klicka på “Go to subject list”.

15
På sidan “List of parties”, klicka på ditt t NAMN och EFTERNAMN

16
På den nya sidan kommer du att kunna se en sammanfattning av alla kunduppgifter.


17
På höger sida av sidan i menyn, välj “Billing accounts”, sedan “Create billing account” längst ner på sidan.


18
På detta steg, ange kontonamnet, t.ex. Etoll account (som i detta exempel). Du kan välj “address for note” (vilket innebär en sammanfattning av din resehistorik och avgifter på papper som skickas till din hemadress). Fyll i resten av informationen eller välj “Same as business / personal” och skicka in all information genom att klicka på “Create account”.
När du skapar ett faktureringskonto kan du välja att få en specifikation av din turhistorik och avgifter skickade hem till en hemadress. Om du vill det, välj "Jag vill ta emot pappersdebetnoteringar"

19
Bekräftelse på en lyckad kontoskapningsprocess.
Välj sedan "Close"

20
På nästa steg, gå till menyn till vänster på sidan, under ditt namn och efternamn, välj från menyn “Vehicles”.

21
Helt ner på den nya sidan “Vehicles”, klicka på knappen “Create vehicle”
22
De nästa sex stegen i registreringsprocessen gäller det fordon du kommer att köra på polska vägar.
a. Steg 1 av 6
1. Välj namnet på det tidigare skapade "billing account" från rullgardinsmenyn (i detta exempel Etoll-konto).
2. Välj "Next Step"

b. Steg 2 av 6
1. Välj landet för nuvarande fordonets registrering.
2. Ange fordonets registreringsnummer.
3. Välj "Next step"

c. Steg 3 av 6
1. Ange märke och "make" och "model" av fordonet (valfritt) och välj det aktuella landet för registrering av fordonet. (obligatoriskt)
2. Du måste också skanna eller ta ett foto av registreringsbeviset.
Den här bilden av registreringsbeviset måste vara tydlig och ha synliga uppgifter om de uppgifter som anges i fälten på webbplatsen.
3. Bifoga det skannade registreringsbeviset med +Add file
(Obs! Personalen på eToll validerar manuellt de uppgifter som lämnas in på webbplatsen med det skannade certifikatet efter att informationen har lämnats in i denna process).
4. Klicka på “Next”

d. Steg 4 av 6
Välj de korrekta alternativen och fyll i den saknade informationen.
Fält:
Maximal tillåten fordonvikt och maximal tillåten kombinationsvikt krävs och betydelsen av kombinationsvikten är om du har en släpvagn.
Om du har en släpvagn måste du också ange information om: Maximal tillåten släpvagnsvikt med broms samt Maximal tillåten släpvagnsvikt utan broms.
När du är klar, klicka på knappen “Next step” för att skicka in.

e. Steg 5 av 6
På detta steg bör du välja avgasklass - exhaust emission class.
Om den tidigare bifogade registreringsskanningen hade avgasklassen synlig behöver du inte bifoga några ytterligare dokument och väljer alternativet "Registrering (bifogad i föregående steg)".
Annars måste du bifoga en extra skanning av en del av fordonets dokumentation som bekräftar emissionsklassen.
Välj "Next step"

f. Steg 6 av 6
På detta steg kan du se en sammanfattning av alla inskickade uppgifter.
Nederst på denna skärm, välj "Create vehicle" för att bekräfta de inskickade data.
Om du vill korrigera några data innan, klicka på redigeringsknappen vid kategorin för sammanfattningen.


23
Efter att ha skickat in alla data från tidigare steg kommer du att se skärmen med en sammanfattning av dina fordon.
Nu kan du välja "Assign OBE to vehicle" - den blå knappen längst ned på sidan.
24
På den nya sidan för OBE assigning, välj den blå texten “Create OBE”.
* Du kan också hitta OBE i huvudmenyn till vänster. Välj “Create OBE” i nästa steg.


25
På den nya skärmen ser du OBE-skapat panel. För att kunna ange Business ID måste du ladda ner en e-TOLL PL -applikation från App Store eller Play Store till din mobila enhet (iPhone, Samsung etc.)
26
När applikationen är nedladdad och du har bekräftat alla villkor på skärmen på din telefon kommer du att se företags-ID: t längst ned på applikationssidan.
Koden börjar med M23-………-… . eller med M24-………-… .
Ange Business ID från mobilen på OBE-skärmen under Business ID. När numret är angivet, skicka in genom att klicka på “Create OBE”.
Vid det laget bör du få en bekräftelse om att den nya OBE-enheten har skapats framgångsrikt.

27
På samma sida välj “Assign OBE to vehicle”

Om du får ett varningsmeddelande: “The vehicle must be active in the system!”, Betyder det att de tidigare inskickade uppgifterna om ditt fordon ännu inte har bekräftats manuellt av e-TOLL-personalen. Det kan ta en stund för statusen att ändras.
För att se status, välj “Vehicles” ffrån menyn och bläddra ned på sidan så att du kan se fordonets registreringsnummer samt status. Ändra status från “Not enabled” till "active" till aktiverad bör normalt inte ta för lång tid.

Om du inte får felmeddelandet, fortsätt till nästa steg (29). ANNARS gå till steg 30!
I fall du får ett varningsmeddelande: “The vehicle must be active in the system!” Betyder det att de tidigare inskickade uppgifterna om ditt fordon ännu inte har bekräftats manuellt av e-TOLL-personalen. Det kan ta en stund för statusen att ändras.
För att se status, välj “Vehicles” från menyn och bläddra ned på sidan så att du kan se fordonets registreringsnummer samt status. Ändra status från “Not enabled” till aktiverad bör normalt inte ta för lång tid.
28
På den nya skärmen tilldela OBE till ditt fordon. Välj ditt fordon från rullgardinsmenyn. Välj registreringsnumret och klicka sedan på “Assign OBE”

29
Under tiden kan du fylla på ditt e-TOLL-konto med lite pengar.
1. Gå till Billing accounts, och i tabellen på sidan
2. välj den blå texten “Create financing”.
3. Fortsätt att följa stegen a - e på skärmen.
a. På den nya skärmen - Financing creation – kan du välja Prepayment, och genomföra en transaktion med ditt betalkort.

b. Från rullgardinsmenyn välj namnet på tidigare skapat "Billing account"
När valt, ska du klicka på "Next step"

c. Skriv in hur mycket pengar du vill ladda din eTOLL-konto med. Det lägsta beloppet att ladda är 20 PLN.

d. "I nästa steg ska du välja "Pay for financing"

e. Välj betalningssättet och betala för tjänsten.

30
Om status ändras till “enabled”, kan du återgå till "OBE" från huvudmenyn och skapa OBE som instruerats i punkt 25.
Annars måste du vänta på att statusen ändras.


31
Om du har skickat in företags-ID:t från din ansökan till OBE-panelen och slutfört inlämningen framgångsrikt, bör du nu kunna ha kontroll över ditt konto.

32
När du är i OBE-läget (välj från huvudmenyn), välj den blå texten “Assign OBE to vehicle”, , och på den nya skärmen väljer du registreringsnumret för ditt fordon från rullmenyn. När du har valt, klicka på “Assign”.
Genomgång av kontot!
För att kontrollera om alla de inskickade uppgifterna i registreringsprocessen är korrekta, måste du först välja “Billing account”igen och kontrollera statusen i tabellen; kontostatusen ska ändras till “Assigned”.
Välj sedan “Vehicles“ i menyn till vänster. Statusen i tabellen bredvid registreringsnumret ska ändras till “enabled”, , precis som när du går till OBE-kategorin i menyn, ska, “OBE status” vara “enabled”.
När alla statusar är gröna, och din app på telefonen är installerad, är du redo!
När du kommer in i Polen!
Medan du är i Polen, starta e-TOLL PL-applikationen på din telefon så att GPS kan hitta din position och applikationen kan fungera.
e-Toll-tjänsten drar automatiskt pengarna från din eToll-konto för vägtullar i Polen. Se till att du har tillräckligt med pengar på ditt eToll-konto.

OM din telefon går sönder eller upplever andra bekvämligheter som inte är beroende av dig, där resan inte registreras, kan du manuellt skicka in resan genom att välja “Register your ride” i menyn.
Där kan du välja utsläppsklassen för ditt fordon och viktklassen samt hitta waypoints (du kan välja flera), samt ruttypen. Kalkylatorn kommer att ge dig det exakta beloppet i PLN för vägtullar.
Det här verktyget kan ge dig en bra uppfattning om hur mycket pengar du behöver ha på ditt förbetalda konto på eTOLL-profilen.
ÅTERBETALNING
EFTER RESAN
För att få tillbaka kvarvarande summan från eTolls konto vänligen fälj följande stegen:
logga in på din etoll-profil: https://etoll.gov.pl/en/ (rekommenderas att genomföra detta på en dator/surfplatta, ej mobil)
Längst ner i menyn välj ”Tickets”

3.Därefter välj ”Create issue”

4. I fönstret ”Application form” välj ”Financial” och därefter ämne.
Du får begära återbetalning, eller återbetalning och avstängning av kontot.
5. Beskriv ditt önskemål och återbetalningen kommer du få inom några dagar på det kortet som du har angivit vid betalningen.

Om du stöter på problem med registreringen, vänligen kontakta e-TOLL hotline på: +48 22 24 33 777