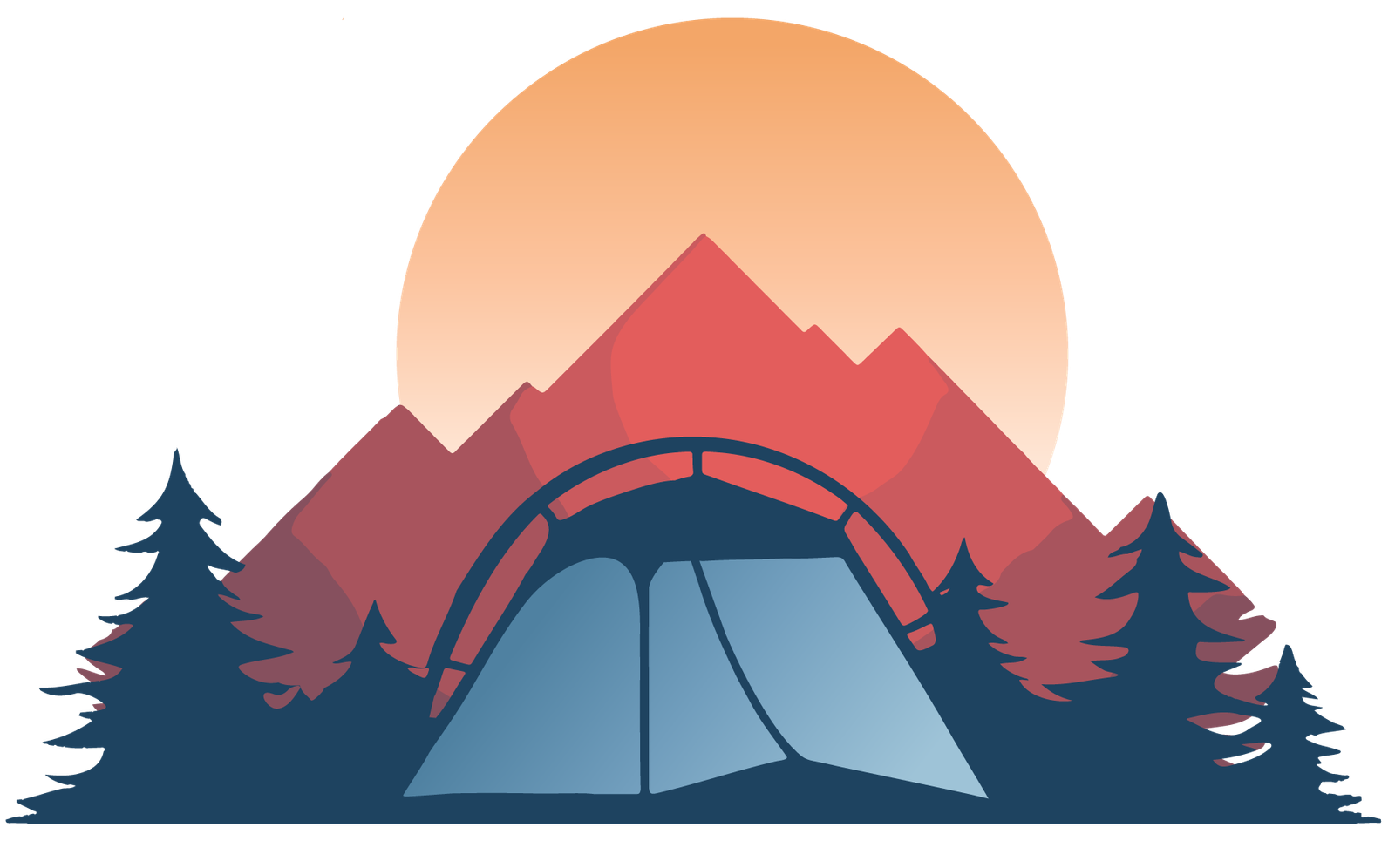Opas autosi rekisteröimiseen eToll-maksujärjestelmässä
Tämä on erittäin yksityiskohtainen opas niille, jotka suunnittelevat matkaa Puolaan ajoneuvolla, jonka kokonaispaino on 3,5 tonnia tai enemmän.
Saadaksesi hyvän käsityksen siitä, mitkä tiet sinun on maksettava tiemaksuja, voit vierailla: https://etoll.gov.pl/en/toll-road-network/ ja valita “Show tolled roads”.
Kaikki punaisella kartalla merkityt tiet ovat niitä, joilla sinun on maksettava tietulleja.
Kaikki muut tiet ovat ilmaisia!!
e-TOLL asiakaspalvelu: +48 22 24 33 777 (englanninkielinen)
Rekisteröityäksesi eToll-palveluun, seuraa alla olevia vaiheita.
1
Vieraile osoitteessa www.etoll.gov.pl
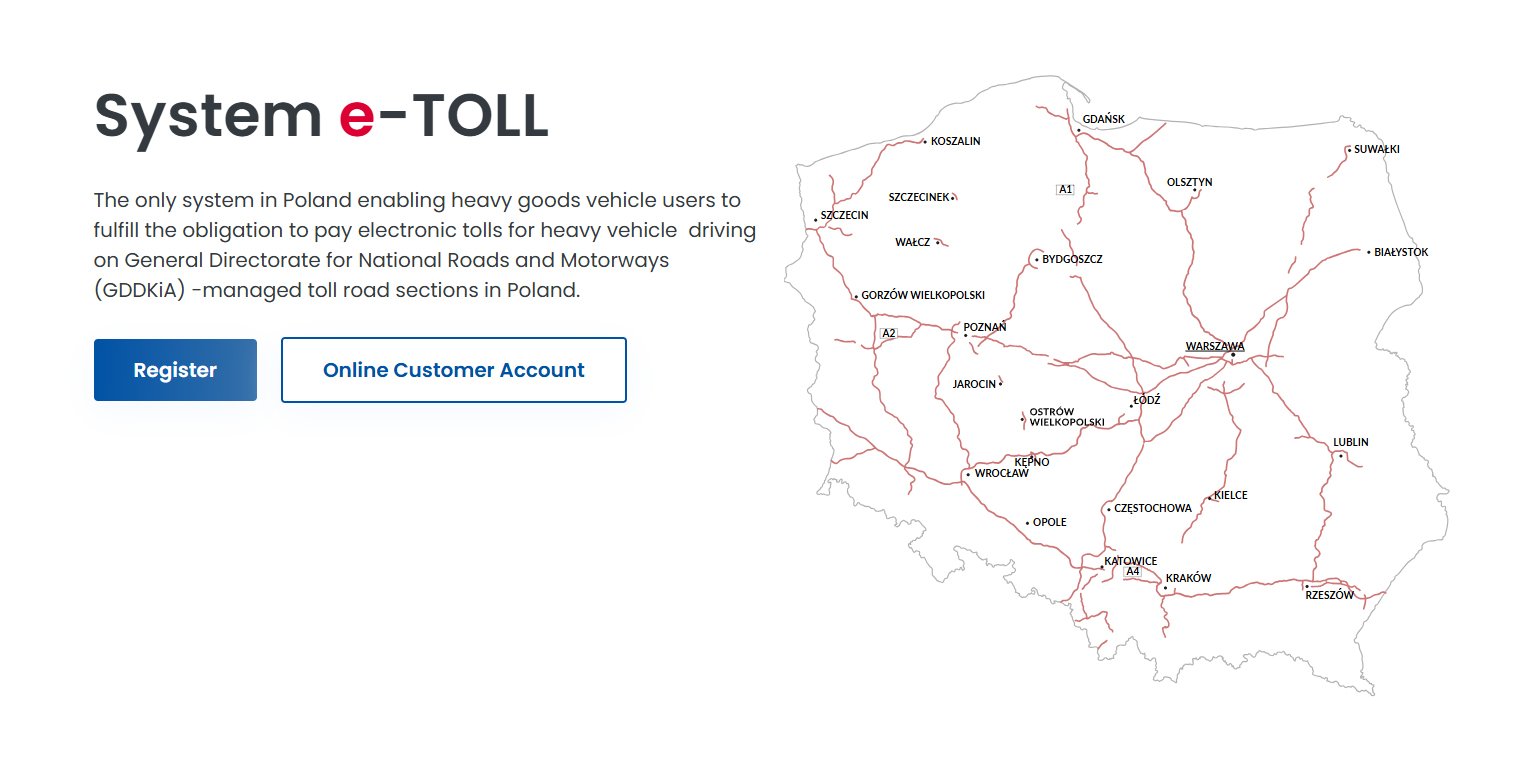
2
Sivun oikeassa yläkulmassa, avattavasta valikosta, valitse kieli: EN - English.

3
Sivun oikeassa yläkulmassa, klikkaa kuvaketta “Sign in to OCA”

4
Uudella sivulla, toisessa moduulissa kohdassa “Login and password”, valitse Select

5
Käyttäjätunnus ja salasana -kohdan alareunassa, etsi ja klikkaa “Sign up”

6
Syötä tietosi ja kaikki tarvittavat tiedot. Kun olet valmis, klikkaa “Next”

7
Saat tervetuloviestin sähköpostiisi eToll-palvelusta, sisältäen kuusinumeroisen koodin.


8
Vahvista koodi verkkosivustolla ja luo salasana eToll-tilillesi.
HUOM! Tallenna salasanasi!
9
Kun olet kirjautunut järjestelmään, näet ruudulla nimesi ja sukunimesi.
Klikkaa "Next".

10
Seuraavalla sivulla hyväksy palvelun käyttöehdot ja klikkaa “Approved”

11
Seuraavalla sivulla, valitse sinulle sopiva vaihtoehto. Yksityishenkilönä valitse “I register as a private person”.
Jos et rekisteröidy yrityksenä.

12
Seuraavalla sivulla, syötä henkilökohtaiset ja yhteystietosi ja lähetä ne klikkaamalla “Next”

13
Seuraavalla sivulla, kohdassa “Samtycken”, hyväksy eToll-palvelun tiedotteiden vastaanotto ja valitse “Approved”

14
Tilisi on luotu onnistuneesti.
Seuraavassa vaiheessa klikkaa “Go to subject list”.

15
Sivulla “List of parties”, klikkaa NIMEÄSI ja SUKUNIMEÄSI.

16
Uudella sivulla näet yhteenvedon kaikista asiakastiedoistasi.


17
Sivun oikeassa reunassa valikossa, valitse “Billing accounts”, sitten “Create billing account” sivun alaosasta.


18
Tässä vaiheessa, anna tilin nimi, esimerkiksi “Etoll account” (kuten tässä esimerkissä). Voit valita “address for note” (joka tarkoittaa matkasi ja maksujesi yhteenvedon toimittamista kotiisi). Täytä loput tiedot tai valitse “Same as business / personal” ja lähetä tiedot klikkaamalla “Create account”.
Kun luot laskutustilin, voit valita, että matkustushistoriasi ja maksusi erittely lähetetään kotiin paperilla. Jos haluat tämän, valitse "Haluan vastaanottaa paperilaskuja".

19
Vahvistus onnistuneesta tilin luomisprosessista.
Valitse sitten "Close"

20
Seuraavassa vaiheessa, siirry sivun vasemmalla puolella olevaan valikkoon, nimesi ja sukunimesi alle, ja valitse valikosta “Vehicles”.

21
Uudella “Vehicles”-sivulla, aivan alareunassa, klikkaa painiketta“Create vehicle”
22
Seuraavat kuusi vaihetta koskevat ajoneuvosi rekisteröintiä Puolan teillä ajoa varten.
a. Vaihe 1/6
1. Valitse aiemmin luodun "billing accountin" nimi avattavasta valikosta (esim. tässä esimerkissä "Etoll account").
2. Valitse "Next Step"

b. Vaihe 2/6
- Valitse ajoneuvon rekisteröintimaan nimi.
- Syötä ajoneuvon rekisterinumero.
- Valitse “Next Step”.

c. Vaihe 3/6
Syötä ajoneuvon merkki ja malli (valinnainen) sekä ajoneuvon rekisteröintimaa (pakollinen).
- Sinun on myös skannattava tai otettava valokuva ajoneuvon rekisteröintitodistuksesta.
- Kuvan tulee olla selkeä ja näyttää kaikki vaaditut tiedot, jotka vastaa verkkosivustolla syötettyjä tietoja.
- Liitä skannattu rekisteröintitodistus painikkeella “+Add file”.
(Huom! eTOLL-henkilöstö tarkistaa annetut tiedot manuaalisesti.) - Klikkaa “Next”.

d. Vaihe 4/6
- Valitse oikeat vaihtoehdot ja täytä puuttuvat tiedot.
- Kentät: Ajoneuvon suurin sallittu paino ja yhdistelmän suurin sallittu paino (jos on perävaunu).
- Jos perävaunu on mukana, täytä myös tiedot sen suurimmasta sallitusta painosta jarrujen kanssa ja ilman.
- Kentät: Ajoneuvon suurin sallittu paino ja yhdistelmän suurin sallittu paino (jos on perävaunu).
- Kun kaikki tiedot on täytetty, klikkaa “Next Step”.

e. Vaihe 5/6
- Valitse ajoneuvon päästöluokka (exhaust emission class).
- Jos aiemmin liitetty rekisteröintiskannaus sisältää päästöluokan, sinun ei tarvitse lisätä lisädokumentteja.
- Muussa tapauksessa liitä erillinen skannaus, joka todistaa päästöluokan.
- Jos aiemmin liitetty rekisteröintiskannaus sisältää päästöluokan, sinun ei tarvitse lisätä lisädokumentteja.
- Valitse “Next Step”.

f. Vaihe 6/6
- Näet yhteenvedon kaikista antamistasi tiedoista.
- Sivun alareunassa valitse “Create vehicle” vahvistaaksesi tiedot.
- Jos haluat korjata tietoja, klikkaa yhteenvetokategorian muokkauspainiketta.


23
Kun olet lähettänyt kaikki tiedot, näet yhteenvedon ajoneuvoistasi.
Nyt voit valita “Assign OBE to vehicle” - sininen painike sivun alareunassa.
24
Uudella OBE:n määrittämissivulla valitse sininen teksti “Create OBE”.
- Löydät OBE:n myös vasemman puolen päävalikosta ja valitse “Create OBE” seuraavassa vaiheessa. *


25
Näet uuden OBE-luontinäytön. Jotta voit syöttää Business ID:n, lataa e-TOLL PL -sovellus App Storesta tai Play Storesta mobiililaitteellesi (esim. iPhone, Samsung).
26
Kun sovellus on ladattu ja olet hyväksynyt kaikki ehdot puhelimen näytöllä, näet Business ID:n sovelluksen alareunassa.
- Koodi alkaa esimerkiksi “M23-...” tai “M24-...”.
Syötä Business ID OBE-näytölle ja klikkaa “Create OBE”. - Saat vahvistuksen, että uusi OBE-laite on luotu onnistuneesti. *

27
Samalla sivulla, valitse “Assign OBE to vehicle”.

Jos saat varoitusviestin: “The vehicle must be active in the system!”, se tarkoittaa, että aiemmin lähettämiäsi ajoneuvotietoja ei ole vielä vahvistettu manuaalisesti e-TOLL-henkilöstön toimesta. Tietojen vahvistaminen ja tilan muuttuminen voi kestää jonkin aikaa.
Näet tilan valitsemalla valikosta “Vehicles” ja selaamalla sivua alaspäin, kunnes näet ajoneuvon rekisterinumeron ja tilan. Muutos tilasta “Not enabled” tilaan “active” tapahtuu yleensä melko nopeasti.

Jos et saa virheilmoitusta, jatka seuraavaan vaiheeseen (29). MUUTOIN siirry vaiheeseen 30!
Jos saat varoitusviestin: “The vehicle must be active in the system!”, tämä tarkoittaa, että ajoneuvosi tiedot eivät ole vielä e-TOLL-henkilöstön manuaalisesti vahvistettuja. Tiedon vahvistaminen ja tilan muuttuminen voi kestää hetken.
Tilanteen tarkistamiseksi valitse “Vehicles” valikosta ja selaa sivua alaspäin, kunnes näet ajoneuvon rekisterinumeron ja tilan. Muutos tilasta “Not enabled” tilaan “active” tapahtuu yleensä melko nopeasti.
28
Uudella näytöllä määritä OBE-ajoneuvosi käyttöön. Valitse ajoneuvo avattavasta valikosta, rekisterinumero ja klikkaa “Assign OBE”.

29
Tällä välin voit lisätä varoja e-TOLL-tilillesi.
- Siirry kohtaan Billing accounts ja sivun taulukosta valitse sininen teksti “Create financing”.
- Jatka noudattamalla näytön ohjeita kohdissa a–e.
a. Uudella Financing creation -näytöllä valitse Prepayment ja suorita maksutapahtuma maksukortillasi.

b. Valitse avattavasta valikosta aiemmin luodun laskutustilin nimi.
Kun se on valittu, klikkaa “Next step”.

c. Syötä summa, jonka haluat ladata e-TOLL-tilillesi. Pienin mahdollinen latausmäärä on 20 PLN.

d. Seuraavassa vaiheessa valitse “Pay for financing”.

e. Valitse maksutapa ja suorita maksu.

30
Kun tilan muuttuminen “enabled” on vahvistettu, voit palata “OBE”-osioon päävalikosta ja luoda OBE:n kohdassa 25 annetun ohjeen mukaisesti.
- Muussa tapauksessa sinun on odotettava, että tila muuttuu. *


31
Jos olet onnistuneesti syöttänyt Business ID:n OBE-paneelissa ja suorittanut lähetyksen, sinun pitäisi nyt voida hallita tiliäsi.

32
Kun olet OBE-tilassa (valitse päävalikosta), valitse sininen teksti “Assign OBE to vehicle” ja uudella näytöllä valitse ajoneuvosi rekisterinumero avattavasta valikosta. Kun olet valinnut, klikkaa “Assign”.
Tarkista tilisi!
Tarkistaaksesi, ovatko kaikki rekisteröintiprosessin tiedot oikein, valitse ensin uudelleen “Billing account” ja tarkista tilan muuttuminen taulukossa. Tilin tilan tulee muuttua “Assigned”.
Valitse sitten vasemman puolen valikosta “Vehicles”. Taulukossa rekisterinumeron vieressä olevan tilan tulee muuttua “enabled”, ja kun siirryt OBE-kategoriaan valikossa, “OBE status”-kohdan tulee olla “enabled”.
Kun kaikki tilat ovat vihreitä ja sovellus on asennettu puhelimeesi, olet valmis!
Kun saavut Puolaan!
Puolassa ollessasi käynnistä e-TOLL PL -sovellus puhelimessasi, jotta GPS voi paikantaa sijaintisi ja sovellus voi toimia.
e-TOLL-palvelu veloittaa automaattisesti Puolan tietullit e-TOLL-tililtäsi. Varmista, että tililläsi on riittävästi rahaa.

Jos puhelimesi rikkoutuu tai kohtaat muita sinusta riippumattomia ongelmia, joiden vuoksi matkaa ei rekisteröidä, voit manuaalisesti ilmoittaa matkasi valitsemalla valikosta “Register your ride”.
Täällä voit valita ajoneuvosi päästöluokan ja painoluokan, määrittää reittipisteet (voit valita useita) sekä reittityypin. Laskuri antaa sinulle tarkan summan Puolan złoteina (PLN) tietulleista.
Tämä työkalu auttaa sinua saamaan hyvän käsityksen siitä, kuinka paljon rahaa sinun tulisi ladata eTOLL-profiilisi prepaid-tilille.
PALAUTUS MATKAN JÄLKEEN
Jos haluat palauttaa eTOLL-tilillesi jääneen summan, seuraa näitä ohjeita:
Kirjaudu sisään eTOLL-profiiliisi osoitteessa: https://etoll.gov.pl/en/
(Suositellaan tekemään tietokoneella tai tabletilla, ei puhelimella).- Valitse valikon alaosasta ”Tickets”.

3. Valitse sen jälkeen ”Create issue”.

4. Ikkunassa ”Application form” valitse ”Financial” ja sitten aihe.
Voit pyytää palautusta tai palautusta ja tilin sulkemista.
5. Kuvaa pyyntösi ja palautus maksetaan muutaman päivän kuluessa sille kortille, jonka olet ilmoittanut maksun yhteydessä.

Jos kohtaat ongelmia rekisteröitymisen kanssa, ota yhteyttä eTOLLin asiakaspalveluun:
+48 22 24 33 777