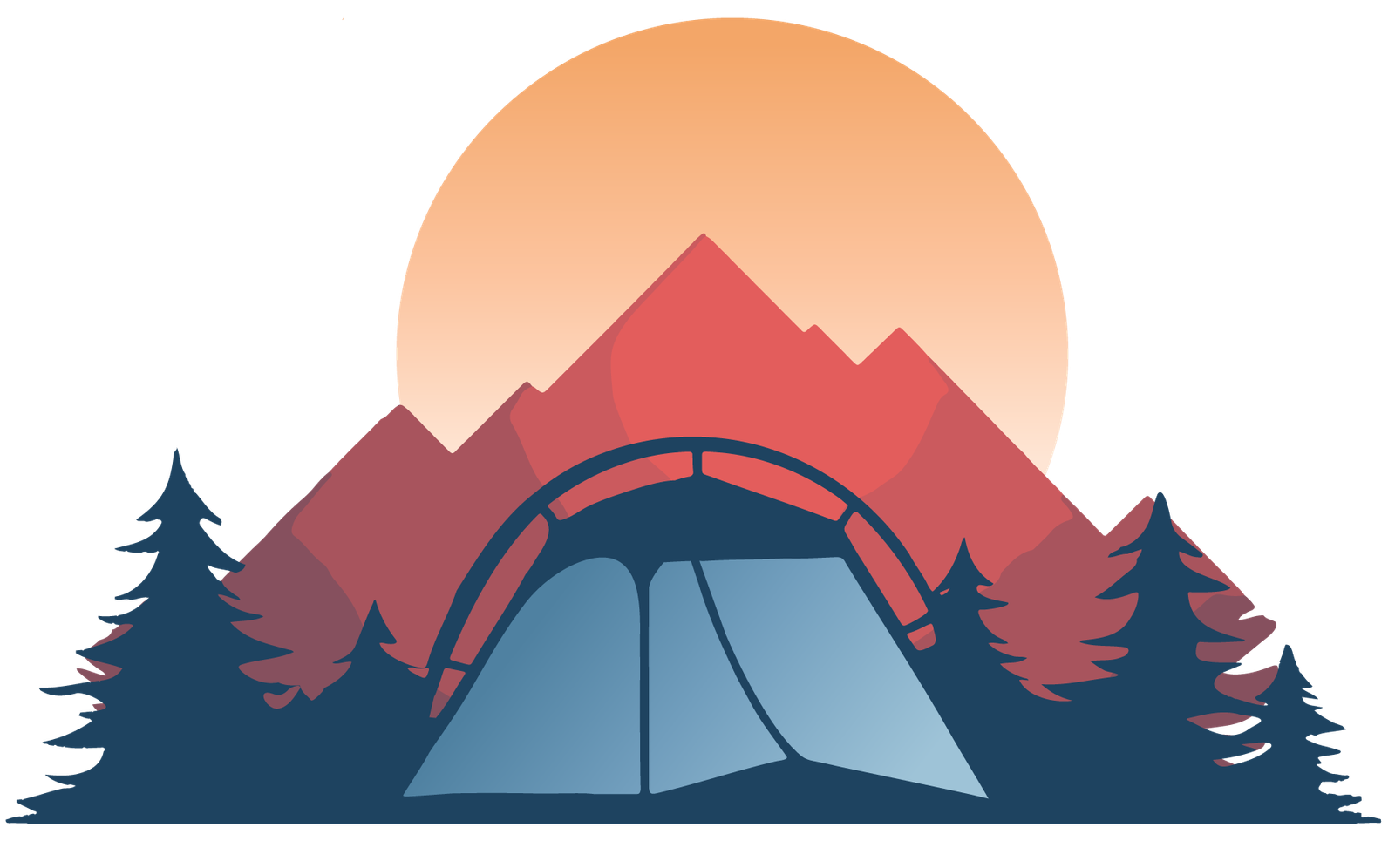Anleitung zur Registrierung Ihres Fahrzeugs im eToll-Zahlungssystem
Dies ist ein sehr detailliertes Handbuch für diejenigen, die planen, Polen mit einem Fahrzeug mit einem Gesamtgewicht von 3,5 Tonnen oder mehr zu besuchen.
Um einen guten Überblick darüber zu erhalten, auf welchen Straßen Sie Mautgebühren zahlen müssen, können Sie https://etoll.gov.pl/de/mautstrassennetz/ besuchen und "Mautstraßen anzeigen" auswählen.
Alle Straßen, die auf der Karte rot markiert sind, sind mautpflichtig.
Alle anderen Straßen sind gebührenfrei!!
e-TOLL Hotline: +48 22 24 33 777
Um sich bei eToll zu registrieren, folgen Sie den untenstehenden Schritten.
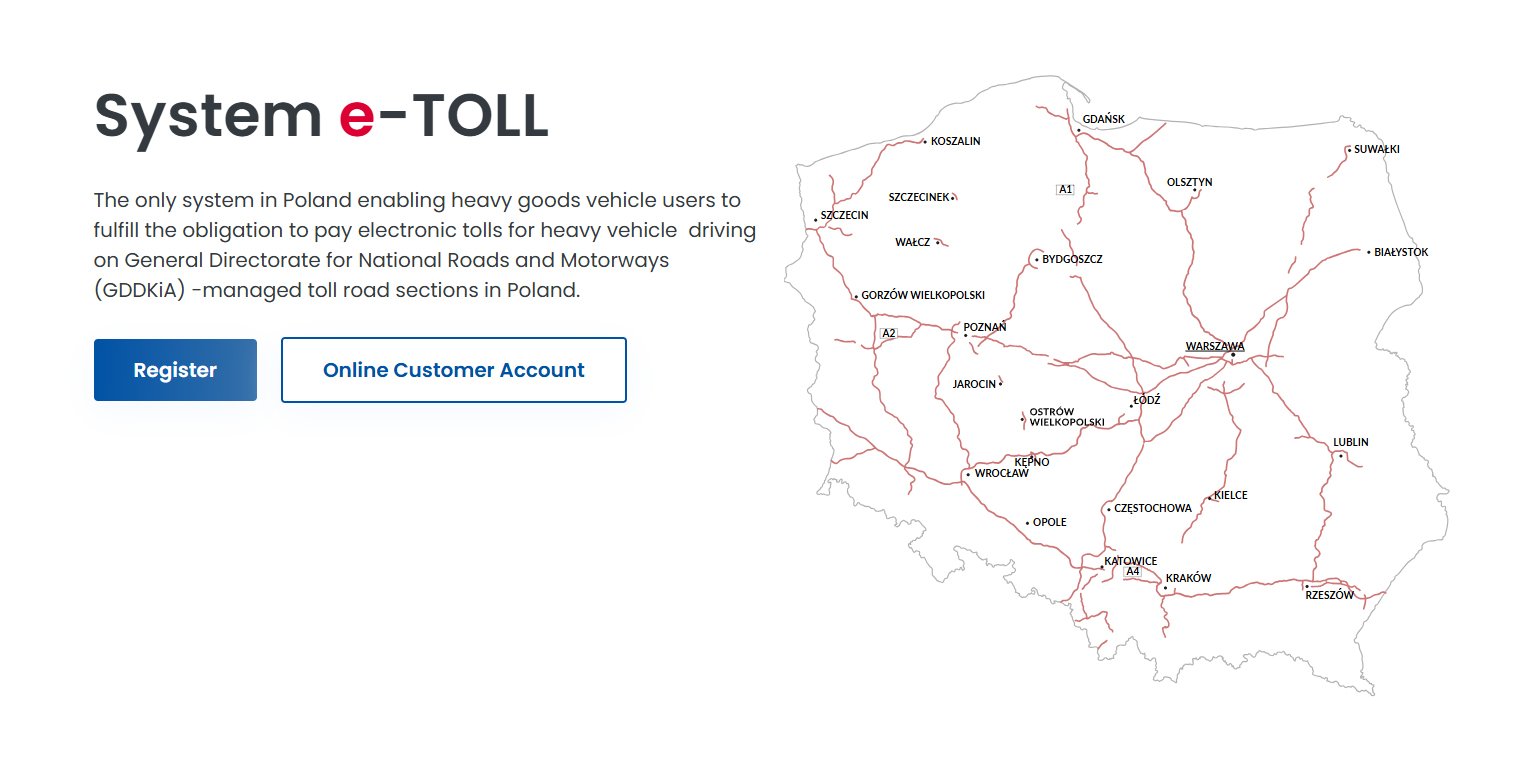
2
Oben rechts auf der Seite wählen Sie aus dem Dropdown-Menü die Sprache aus: DE - Deutsch.

3
Oben rechts auf der Seite klicken Sie auf das Symbol “Melden Sie sich bei IKK an”
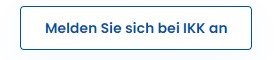
4
Auf der neuen Seite wählen Sie im zweiten Modul unter “Login and password” und wählen Sie Select

5
Unter „Login and Password“ ganz unten finden und klicken Sie auf “Sign up”

6
Geben Sie Ihre Daten mit allen erforderlichen Informationen ein. Wenn Sie fertig sind, klicken Sie auf “Next”

7
Sie erhalten eine Willkommens-E-Mail von eToll an Ihre E-Mail-Adresse, die einen sechsstelligen Code enthält.


8
Überprüfen Sie Ihren Code auf der Website und erstellen Sie ein Passwort für Ihr eToll-Konto.
ACHTUNG! Speichern Sie Ihr Passwort!
9
Nach dem Einloggen ins System sehen Sie den Bildschirm mit Ihrem Namen und Nachnamen. (Name and Surname).
Klicken Sie auf “Next”

10
Auf der nächsten Seite markieren Sie bitte die Nutzungsbedingungen des Dienstes und klicken Sie auf “Approved”

11
Auf der nächsten Seite wählen Sie bitte die für Sie relevante Option. Als Privatperson wählen Sie bitte “I register as a private person”. (Ich registriere mich als Privatperson)
Es sei denn, Sie registrieren sich als Unternehmen.

12
Auf der nächsten Seite geben Sie bitte Ihre persönlichen Informationen und Kontaktdaten ein und klicken Sie auf “Next”, um fortzufahren.

13
Auf der nächsten Seite “Consents” (Einwilligungen) stimmen Sie dem Erhalt von Informationen vom eToll-Dienst zu und wählen Sie “Approved”

14
Ihr Konto wurde erfolgreich erstellt.
Im nächsten Schritt klicken Sie bitte auf “Go to subject list”.

15
Auf der Seite “List of parties” klicken Sie auf Ihren NAME and SURNAME

16
Auf der neuen Seite können Sie die Zusammenfassung aller Kundendaten sehen.


17
Auf der rechten Seite der Seite im Menü wählen Sie bitte “Billing accounts”, dann “Create billing account” unten auf der Seite.


18
In diesem Schritt geben Sie bitte den Namen des Kontos ein, zum Beispiel Etoll account (wie in diesem Beispiel). Sie können “address for note” wählen (bedeutet Zusammenfassung Ihrer Reisehistorie und Gebühren auf Papier an Ihre Heimatadresse gesendet). Füllen Sie die restlichen Informationen aus oder wählen Sie “Same as business / personal” und übermitteln Sie alle Informationen, indem Sie auf “Create account” klicken.
Beim Erstellen eines Abrechnungskontos können Sie wählen, dass eine Spezifikation Ihrer Reisehistorie und Gebühren an Ihre Heimatadresse gesendet wird. Wenn Sie dies wünschen, wählen Sie “I want to receive paper debit notes” - (Ich möchte Papierrechnungen erhalten)

19
Bestätigung des erfolgreichen Kontoerstellungsprozesses
Wählen Sie anschließend "Close"

20
Im nächsten Schritt gehen Sie zurück zum Menü auf der linken Seite der Seite. Unter Ihrem Namen und Nachnamen wählen Sie bitte im Menü “Vehicles” (Fahrzeuge)

21
Ganz unten auf der neuen Seite “Vehicles” klicken Sie bitte auf die Schaltfläche “Create vehicle”.
22
Die nächsten sechs Schritte des Registrierungsprozesses betreffen das Fahrzeug, das Sie auf polnischen Straßen fahren werden.
a. Schritt 1 von 6
1. Wählen Sie aus der Dropdown-Liste den Namen des zuvor erstellten "billing account" (in diesem Beispiel Etoll-Konto) aus.
2. Wählen Sie "Next Step"

b. Schritt 2 von 6
- Wählen Sie das Land (country) der aktuellen Fahrzeugzulassung aus
- Geben Sie das Kennzeichen des Fahrzeugs (registration number) ein
- Wählen Sie "Next step"

c. Schritt 3 von 6
1. Geben Sie die Marke und das Modell des Fahrzeugs ein (optional) und wählen Sie das aktuelle Zulassungsland des Fahrzeugs aus (verpflichtend).
2. Sie müssen auch den Fahrzeugschein einscannen oder ein Foto davon machen.
Dieses Bild des Fahrzeugscheins muss lesbar sein und die auf der Website angegebenen Informationen in den Feldern sichtbar enthalten.
3. Fügen Sie den eingescannten Fahrzeugschein hinzu, indem Sie auf „+ Datei hinzufügen“ klicken.
+Add file
(Bitte beachten Sie, dass das eToll-Personal die auf der Website eingegebenen Daten nach dem Einreichen der Informationen in diesem Prozess manuell mit dem eingescannten Schein überprüft).
4. Klicken Sie auf “Next”

d. Schritt 4 von 6
Wählen Sie die richtigen Alternativen aus und vervollständigen Sie die fehlenden Informationen.
Felder:
Das zulässige Gesamtgewicht des Fahrzeugs und das zulässige Gesamtgewicht der Kombination sind erforderlich, und das Gewicht der Kombination bezieht sich auf den Fall, dass Sie einen Anhänger haben.
Falls Sie einen Anhänger haben, müssen Sie auch Informationen über das zulässige Anhängergewicht mit Bremse sowie das zulässige Anhängergewicht ohne Bremse angeben.
Wenn Sie alle Informationen eingegeben haben, klicken Sie bitte auf die Schaltfläche “Next step”, um fortzufahren.

e. Schritt 5 of 6
In diesem Schritt sollten Sie die Emissionsklasse wählen (exhaust emission class).
Wenn der zuvor angehängte Fahrzeugschein die Emissionsklasse sichtbar hatte, müssen Sie keine zusätzlichen Dokumente anhängen und wählen Sie die Alternative “Registration (attached in previous step)” („Zulassung (im vorherigen Schritt angehängt)“).
Andernfalls müssen Sie einen zusätzlichen Scan des Teils der Fahrzeugdokumentation anhängen, der die Emissionsklasse bestätigt.
Wählen Sie "Next step"

f. Schritt 6 von 6
In diesem Schritt sehen Sie die Zusammenfassung aller eingegebenen Informationen.
Am unteren Rand dieses Bildschirms wählen Sie bitte "Create vehicle" (Fahrzeug erstellen), um die eingegebenen Daten zu bestätigen.
Wenn Sie vorher Daten korrigieren möchten, klicken Sie bitte auf die Schaltfläche „Bearbeiten“ neben der jeweiligen Kategorie der Zusammenfassung.


23
Nach dem Einreichen aller Daten aus den vorherigen Schritten sehen Sie den Bildschirm mit einer Zusammenfassung der Daten Ihres Fahrzeugs.
Jetzt können Sie die blaue Schaltfläche "Assign OBE to vehicle" (OBE dem Fahrzeug zuweisen) - am unteren Rand der Seite auswählen.
24
Auf der neuen Seite zur OBE assigning (OBE-Zuweisung), wählen Sie den blauen Text “Create OBE” (OBE erstellen) aus.
* Sie können auch die OBE im Hauptmenü links finden und im nächsten Schritt “Create OBE” (OBE erstellen) auswählen.


25
Auf dem neuen Bildschirm sehen Sie das OBE-Erstellungsfeld.
Um die Geschäftsidentifikationsnummer bereitzustellen, müssen Sie die e-TOLL PL Anwendung aus dem App Store oder Play Store auf Ihr mobiles Gerät herunterladen (iPhone, Samsung usw.).
26
Nachdem Sie die Anwendung heruntergeladen haben und alle Geschäftsbedingungen auf dem Bildschirm Ihres Telefons bestätigt haben, sehen Sie die Business ID (Geschäfts-ID) am unteren Rand der Anwendungsseite.
Der Code beginnt mit M23-………-… . oder mit M24-………-… .
Bitte geben Sie den Geschäfts-ID-Code von der mobilen Anwendung auf der Webseite des OBE-Erstellungsbildschirms unter der Geschäftsidentifikator ein. Sobald die Nummer eingegeben ist, klicken Sie bitte auf “Create OBE” (OBE erstellen), um sie zu übermitteln.
An diesem Punkt sollten Sie eine Benachrichtigung über die erfolgreiche Erstellung des neuen OBE-Geräts erhalten.

27
Auf derselben Seite wählen Sie bitte “Assign OBE to vehicle” (OBE dem Fahrzeug zuweisen)

Wenn Sie die Benachrichtigung erhalten: “The vehicle must be active in the system!” (Das Fahrzeug muss im System aktiv sein!), , bedeutet dies, dass die zuvor eingereichten Informationen zu Ihrem Fahrzeug noch nicht manuell vom e-TOLL-Personal bestätigt wurden. Es kann eine Weile dauern, bis sich der Status ändert.
Um den Status zu überprüfen, wählen Sie bitte im Menü “Vehicles” und scrollen Sie auf der Seite nach unten, um das Kennzeichen des Fahrzeugs sowie den Status zu sehen. Die Änderung des Status von “Not enabled” (Nicht aktiviert) zu aktiviert sollte normalerweise nicht allzu lange dauern.

Wenn Sie keine Fehlermeldung erhalten haben, fahren Sie mit dem nächsten Schritt (29) fort. Andernfalls gehen Sie zum Schritt 30 über.
Falls Sie die Benachrichtigung erhalten haben: “The vehicle must be active in the system!”(Das Fahrzeug muss im System aktiv sein!) , , bedeutet dies, dass die zuvor eingereichten Informationen zu Ihrem Fahrzeug noch nicht manuell vom e-TOLL-Personal bestätigt wurden. Es kann eine Weile dauern, bis sich der Status ändert.
Um den Status zu überprüfen, wählen Sie bitte im Menü “Vehicles” und scrollen Sie auf der Seite nach unten, um das Kennzeichen des Fahrzeugs sowie den Status zu sehen. Die Änderung des Status von “Not enabled” zu aktiviert sollte normalerweise nicht allzu lange dauern.
28
In der neuen Ansicht ordnen Sie Ihrem Fahrzeug eine OBE zu. Wählen Sie Ihr Fahrzeug aus der Dropdown-Liste aus, wählen Sie das Kennzeichen aus und klicken Sie dann auf “Assign OBE”

29
In der Zwischenzeit können Sie Ihr e-TOLL-Konto (e-TOLL account) mit etwas Geld aufladen.
1. Gehen Sie zu Billing accounts (Abrechnungskonten), und in der Tabelle auf der Seite
2. wählen Sie den blauen Text “Create financing” (Finanzierung erstellen)
3. Folgen Sie den Schritten a - e auf dem Bildschirm..
a. Auf der neuen Seite - Financing creation (Finanzierungserstellung) - können Sie Vorauszahlung wählen und eine Prepayment - Transaktion mit Ihrer Debit- oder Kreditkarte durchführen.

b. Wählen Sie aus der Dropdown-Liste den Namen des zuvor erstellten "Billing account"
Nach der Auswahl klicken Sie auf "Next step"

c. Geben Sie den Betrag ein, den Sie Ihrem eTOLL-Konto gutschreiben möchten. Der Mindestbetrag für die Aufladung beträgt 20 PLN.

d. Im nächsten Schritt wählen Sie "Pay for financing" (Für Finanzierung bezahlen)

e. Wählen Sie die Zahlungsmethode und bezahlen Sie den Service.

30
Wenn der Status auf “enabled” (aktiviert) geändert wurde, können Sie zum Hauptmenü zurückkehren und gemäß Punkt 25 eine OBE erstellen.
Andernfalls müssen Sie auf die Änderung des Status warten.


31
Wenn Sie die Business ID (Geschäfts-ID) aus Ihrer Anwendung erfolgreich im OBE-Panel eingereicht haben, sollten Sie jetzt frei über Ihr Konto verfügen können.

32
Wenn Sie sich im OBE-Bereich befinden (wählen Sie dies im Hauptmenü aus), wählen Sie in der Tabelle den blauen Text “Assign OBE to vehicle” (OBE dem Fahrzeug zuweisen“). Auf der neuen Seite wählen Sie aus der Dropdown-Liste das Kennzeichen Ihres Fahrzeugs aus. Sobald Sie es ausgewählt haben, klicken Sie auf “Assign”.
Überprüfung des Kontos!
Um zu überprüfen, ob alle eingereichten Details des Registrierungsprozesses korrekt sind:
- Wählen Sie erneut “Billing account” (Abrechnungskonto) und überprüfen Sie den Status in der Tabelle. Der Kontostatus sollte auf „Zugewiesen“ geändert worden sein.
- Wählen Sie anschließend “Vehicles“ (Fahrzeuge) im Menü links aus. Der Status in der Tabelle neben dem Kennzeichen sollte auf “enabled” (Aktiviert) geändert worden sein.
- Gehen Sie zum OBE (OBE-Bereich) im Menü. Der OBE status (OBE-Status) sollte ebenfalls “enabled” (Aktiviert) sein.
Wenn alle Statusanzeigen grün sind und Ihre Anwendung auf dem Telefon installiert ist, sind Sie startklar.
Wenn Sie nach Polen einreisen!
Während Sie in Polen sind, müssen Sie die e-TOLL PL Anwendung auf Ihrem Telefon starten, damit das GPS Ihren Standort ermitteln kann und die Anwendung ordnungsgemäß funktioniert.
Der e-TOLL-Dienst bucht automatisch das Geld von Ihrem Konto ab, wenn Sie Mautgebühren in Polen zahlen. Stellen Sie sicher, dass ausreichend Guthaben auf Ihrem eToll-Konto vorhanden ist

Falls Ihr Telefon defekt ist oder aus anderen Gründen eine Fahrt nicht registriert wurde, können Sie die Fahrt manuell registrieren, indem Sie im Menü „Fahrt registrieren“ wählen.
Dort können Sie die Emissionsklasse Ihres Fahrzeugs, das Gewicht sowie die Wegpunkte (mehrere wählbar) und den Routentyp festlegen. Der Rechner zeigt Ihnen den genauen Betrag in PLN für die Mautgebühren an.
Dieses Tool gibt Ihnen einen guten Überblick darüber, wie viel Geld Sie auf Ihrem vorausbezahlten eTOLL-Konto haben sollten.
RÜCKERSTATTUNG
NACH DER REISEN
Um den verbleibenden Betrag von Ihrem eTolls-Konto zurückzuerhalten, folgen Sie bitte diesen Schritten:
Bitte melden Sie sich in Ihrem eToll-Profil an: https://etoll.gov.pl/en/ (Wir empfehlen, dies auf einem Computer/Tablet und nicht auf einem Mobilgerät durchzuführen).
Gehen Sie unten in der Menüleiste auf ”Tickets”

3.Danach wählen Sie ”Create issue”

4. Wählen Sie im Fenster ”Application form” zunächst ”Financial” und dann das Thema aus.
Sie können eine Rückerstattung beantragen oder eine Rückerstattung und die Sperrung des Kontos veranlassen.
5. Beschreiben Sie Ihr Anliegen. Die Rückerstattung wird innerhalb weniger Tage auf die Karte überwiesen, die Sie bei der Zahlung angegeben haben."

Wenn Sie Probleme bei der Registrierung haben, wenden Sie sich bitte an die e-TOLL-Hotline: +48 22 24 33 777.